Adding images to rubra
Adding image URLs manually (web app, extensions, native apps)
Copy a Image URL from the address list of the browser.

Click the button “+ Add bookmark” in the top right corner.
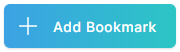
Paste the Image URL into the URL field and click the button “Add to my bookmarks”.

On your smartphone, the button “Add Bookmarks” looks a little bit different and is at the bottom middle of the screen.

Paste the Image URL into the URL field and click the button “Add to my bookmarks”.

Adding images to rubra with a right click (extensions)
Adding images with a right click on the image is only available if you have installed one of the rubra browser extension. Simply right click on any Image loaded in a browser window, scroll a little bit down in the context menu and click “Add Image to rubra”.

Add Images to rubra with a native app (Mobile, Tablet)

After clicking the share icon, you’ll see a menu at the bottom with different Apps you can use to share the content. Choose rubra from the list to save it as image. If you can’t find the rubra Icon, simply tap “more” and select rubra as one of your favorites. This way, rubra will always be among your top choices for sharing.

On an Android device, look for the share button. You’ll usually see it in the menu of apps when you tap the share option, which is usually in a menu or toolbar. Here are examples of common share buttons:

Once you tap the share button, you will be presented with a list of sharing options and you will see an “Add to rubra” button. Click the rubra button to add the image to rubra.
