Mit dieser neuen Version von rubra kannst du jetzt auch Bild-URLs zu rubra hinzufügen.
Die Miniaturansicht ist ein Teil des Bildes selbst, der Titel besteht aus dem Dateinamen und für die Beschreibung führen wir den Dateityp und die Dateigrösse auf.
Ein „Image“-Tag wird automatisch hinzugefügt, so dass alle Bilder einfach nach diesem Tag herausgefiltert werden können.
Bilder mit der Web App zu rubra hinzufügen (Desktop, Mobile, Tablet)
Du kannst die Web-App auf allen Geräten verwenden, indem du mit deinem Browser app.rubra.com aufrufst.
Kopiere eine Bild-URL aus der Adressliste des Browsers.

Klicke auf die Schaltfläche „+ Lesezeichen hinzufügen“ in der oberen rechten Ecke.
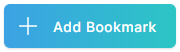
Füge die Bild-URL in das URL-Feld ein und klicke auf die Schaltfläche „Zu meinen Lesezeichen hinzufügen“.

Auf deinem Smartphone sieht die Schaltfläche „Lesezeichen hinzufügen“ ein wenig anders aus und befindet sich in der unteren Mitte des Bildschirms.

Füge die Bild-URL in das URL-Feld ein und klicke auf die Schaltfläche „Zu meinen Lesezeichen hinzufügen“.

Bilder mit einer Browsererweiterung zu rubra hinzufügen (Desktop)
Die Rechtsklick-Option ist nur verfügbar, wenn du eine der rubra-Browsererweiterungen installiert hast. Klicke einfach mit der rechten Maustaste auf ein in einem Browserfenster geladenes Bild, scrolle im Kontextmenü ein wenig nach unten und klicke auf „Bild zu rubra hinzufügen“.

Wenn eine Website das Rechtsklickmenü aus irgendeinem Grund deaktiviert hat, kannst du auch mit der rechten Maustaste auf das rubra-Icon in der oberen rechten Ecke deines Browsers klicken und dann auf „Bild zu rubra hinzufügen“.

Bilder mit einer nativen App zu rubra hinzufügen (Mobile, Tablet)
Klicke auf einem iOS-Gerät (iPhone oder iPad) auf das Teilen-Icon am unteren Rand des Bildschirms.

Nachdem du auf das Teilen-Icon geklickt hast, wird unten ein Menü mit verschiedenen Apps angezeigt, die du zum Teilen der Inhalte verwenden kannst. Wähle rubra aus der Liste, um das Lesezeichen zu speichern. Wenn du das rubra-Icon nicht finden kannst, tippe auf „mehr“ und wähle rubra als einen deiner Favoriten aus. Auf diese Weise wird rubra beim Teilen direkt angezeigt.

Suche auf einem Android-Gerät nach der Schaltfläche zum Teilen. Normalerweise siehst du die Funktion im Menü der Anwendungen, wenn du auf die Teilen-Funktion klickst, die sich normalerweise in einem Menü oder einer Symbolleiste befindet. Hier findest du Beispiele für gängige Icons für die Teilen-Funktion:

Sobald du auf die Schaltfläche „Teilen“ tippst, wird dir eine Liste mit Teilen-Optionen angezeigt und du siehst eine Schaltfläche „Zu rubra hinzufügen“. Klicke auf die Schaltfläche rubra, um das Lesezeichen zu rubra hinzuzufügen.

